- Overview
- Requirements
- Tutorial Video
- Installing the Mobile Requests Hoster App
- Quick Start
- Logging In to the Mobile Requests Hoster App
- Inbox Tab
- Rotation Tab
- Playlist Tab
- Menu Tab
Overview
The Mobile Requests Hoster App lets you receive song requests on your mobile device.
It has all the cool features of the desktop Requests Hoster in Pal eg Shout Out, Buzz etc, but comes with some cool features of it's own...
- easy view inbox, rotation, and playlist tabs
- a powerful singer rotation system (you don't have to use it), including singer folders, singer positioning, automatic or manual song entry
- the option for singers to see the next three singers in the rotation on their phone
Requirements
- If you don't already have a SongbookDB DJ account, sign up for one HERE (free 30 day trial).
You can trial a Requests account free for 30 days when you register for your SongbookDB account. After that, you will need to invest in a paid account to continue to receive Requests (see Pricing in the top menu)
- Use SongbookDB Pal, the free desktop app you get when you register, to create and upload your song list, and the DJ Admin Dashboard to set up your gigs and venues.
- Follow the instructions here for Installing the Mobile Requests Hoster App
Mobile Requests Hoster App Tutorial Video
Prefer learning from a video? See the Requests Hoster App Tutorial Video.
Installing the Mobile Requests Hoster App
The Mobile Requests Hoster App is a part of the SongbookDB app that singers use (as is the Kiosk and DJ Dashboard). Here's how to install it and access the login screen:
- Open www.songbookdb.com on your mobile device - use only Safari for iOS and Chrome, Edge or Firefox for Android
- Tap the Install button on the homescreen
- Once the app has installed, open it, and select "DJ Login - Mobile Requests Hoster" from the main menu (see login instructions below).
Logging in to the Mobile Requests Hoster App
- Select "DJ Login - Mobile Requests Hoster" from the main menu, then enter your Requests (not Admin!) username and password you created when you registered your song book account. If you've forgotten your Requests username or password, you can change them by logging into the DJ Admin Dashboard with your Admin details at www.songbookdb.com/dashboard
- You will then see a venue selecter - choose your venue, show type (Karaoke/DJ/Band), and if you wish to start a new show ie erase the last show's Requests data.
TIP: If you don't see a venue selecter, it's because you haven't yet entered any venues or gigs in your Gig Guide in the DJ Admin Dashboard at www.songbookdb.com/dashboard.
Quick Start
- if you don't already have a SongbookDB DJ account, sign up for one HERE (free 30 day trial).
- use SongbookDB Pal (our free desktop app you get when you register) to create and upload your song list, and the DJ Admin Dashboard to set up your gigs and venues.
- log into the Requests app - your singer's now see 'SING' buttons next to each song, and can send you requests - each request includes their name, their song and artist, + they can also include their pitch/key & disc version preferences, extra singer names, and note to you about any special requirements.
When requests arrive, the app's INBOX tab flashes. You can then click to add the request to an existing singer folder (Rotation screen), or create a new one.
Songs appears on the Playlist screen according to the order of the folders in your Rotation, which you have complete control over.
At the top of the screen, just under the menu buttons, there is a status light display.
- Red - not connected to SongbookDB Requests network
- Orange blinking - disconnected, but attempting to reconnect
- Green - connected. The system will check for new requests and cancellations every 30 seconds
Inbox Tab
The Inbox is where incoming requests or cancellations appear. From here, you can add requests to singer folders, delete requests, and accept cancellations.
When something new arrives, the Inbox tab flashes to alert you.
At a minimum, requests contain the singer's name, + song title and artist. If extra info is included eg pitch/key, extra names, disc version etc, this info will appear too.
Singers see the status of each request in the Requests folder on their phones as follows - Pending (request on it's way, but hasn't reached your phone yet), DJ Received (request is in your Inbox, but you haven't taken any action yet), DJ Added (you've added their request to a singer folder).
Any requests you delete from the Inbox, Rotation or Playlist screens are deleted from the system and singers' phones.
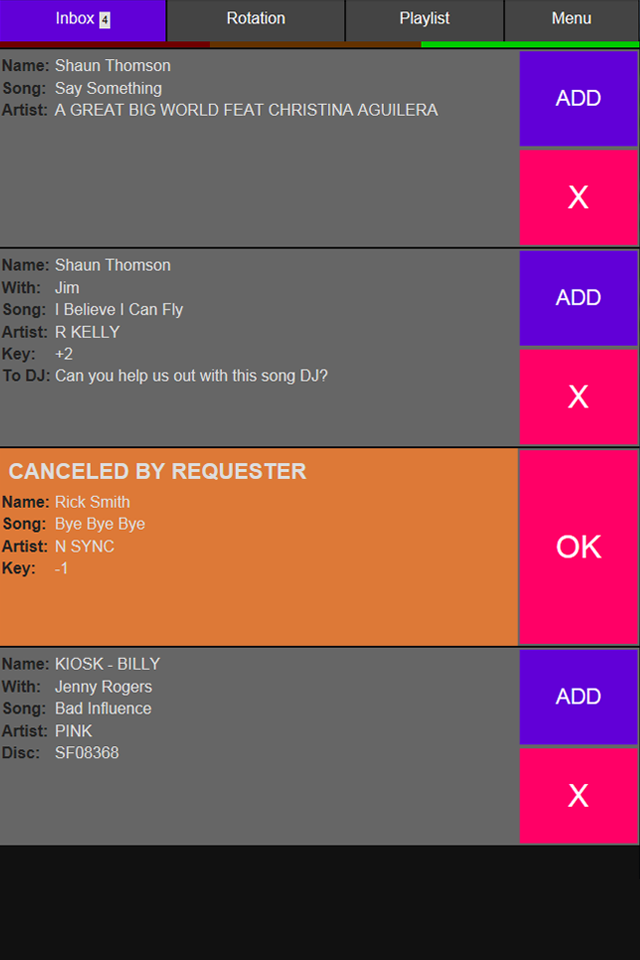
Adding a request that came from the SongbookDB network:
- Click the ADD button next to the request.
- If you haven't created a singer folder to add this request to, a dialog will open to create one. It defaults to naming the folder the same as the singer, but you can choose to enter a different name, or add the reuqest to someone else's folder. You can also choose (for this session) to always add future requests for this singer to this folder when you hit ADD on their incoming requests, as opposed to having to create a new folder.
Adding a walk-up request from a paper slip:
This is done via the Rotation tab
Canceled requests:
When a singer cancels a request, it appears in the Inbox coloured orange, with the heading CANCELLED BY REQUESTER. Clicking OK will delete the request from the Inbox, Rotation and Playlist screens.
Rotation Tab
The Rotation screen holds all your singer folders, and allows you to expand each one to view the songs inside.
- Folders are labeled with the singer's name, followed by how many songs are in the folder.
- The order of your singer folders directly controls the order of songs in your Playlist, in a fair order ie if you have three singer folders, each with two songs, the Playlist will space the songs as follows Singer 1 - Song 1, Singer 2 - Song 1, Singer 3 - Song 1, Singer 1 - Song 2, Singer 2 - Song 2, Singer 3 - Song 2.
- The folder your mark as "NEXT" is the one whose first song will appear at the top of the playlist. The folder below the "NEXT" will be second in the Playlist and so on
- You can change the order of folders, and songs within folders.
- You can manually add folders and songs, to cater for walk-up singer's not using SongbookDB
- "X" - for deleting the folder (deletes any songs in the Playlist belonging to this folder).
- "ADD SONG" - for manually adding songs from walk-up singers with paper slips.
- "MOVE" - for changing the folder's position in the Rotation (will aslo affect the Playlist order).
- "MAKE NEXT" - makes this folder next in the Playlist ("NEXT" is displayed on the right of the folder), and any folders under it will subsequently follow in the Playlist too. This is handy if singer's don't come to the stage as you call them up - you can quickly alter the Playlist order by setting the first singer to appear as NEXT.
- "X" - for deleting the song (also deletes the song from the Playlist).
- "MOVE" - for changing the songs's position within the folder (will aslo affect the Playlist order).
- "BUZZ" - for alerting a singer that their song is ready.
- "BAN" - for banning a nuisance singer.
- "X" - for deleting a song once it's sung, or no longer needed.
- enter your message in the 'Current message:' box
- if you've set up a phone number and website in your Admin account (in the SongbookDB Pal desktop app), you'll see checkbox options to include these at the bottom of your message.
- click the 'SEND' button
- to save your message for future use, click the 'Save to My Messages' button. Note - this overwrites the currently loaded saved message. To create a brand new message to save, click the 'New' button first.
- to load a saved message, use the drop down menu labeled 'My Messages'
- to delete a saved message, load the message to delete from 'My Messages', the click the 'Delete' button
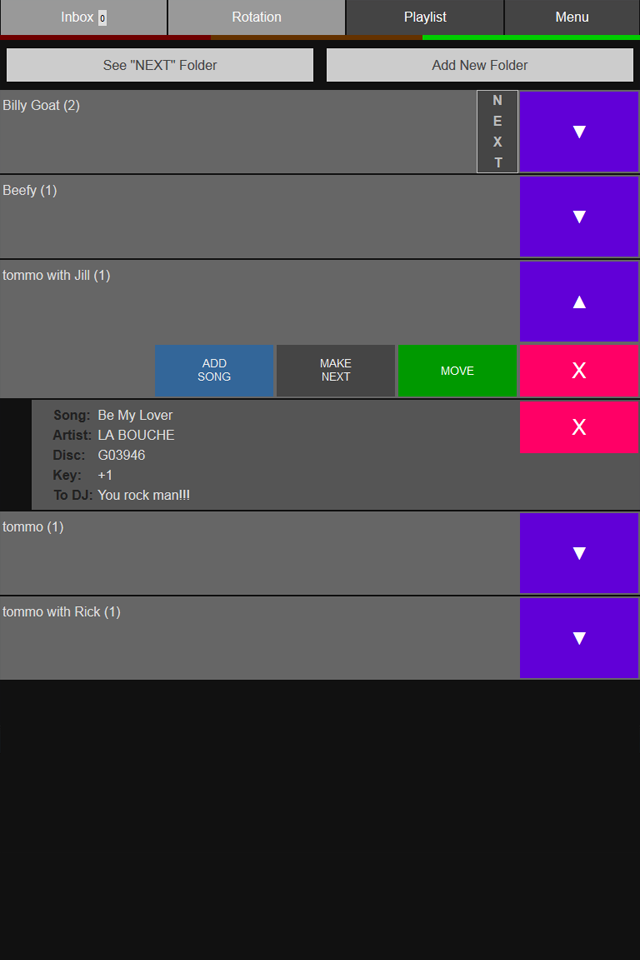
Expand a folder:
On the right of the folder, click the white downwards facing arrow. This will expand the folder so you can see the songs inside, plus also display some buttons for controlling the folder itself.
Folder buttons:
Once expanded you will always see the following two buttons for controlling the folder itself:
If there is more than one folder in the Rotation, you will also see the following two buttons:
Song buttons:
Once expanded you will see the following button on each song within folders:
If there is more than one song in the folder, you will also see the following button:
'See "NEXT" Folder' button
Scrolls to and expands the folder marked "NEXT".
'Add New Folder' button:
For manually adding folders for walk-up singers with paper slips.
Playlist Tab
Displays the order of songs, according to the order of the folders in the Rotation screen.
Each song has the following buttons:
NOTE: you cannot change the Playlist order from within the Playlist - use the Rotation screen for this.
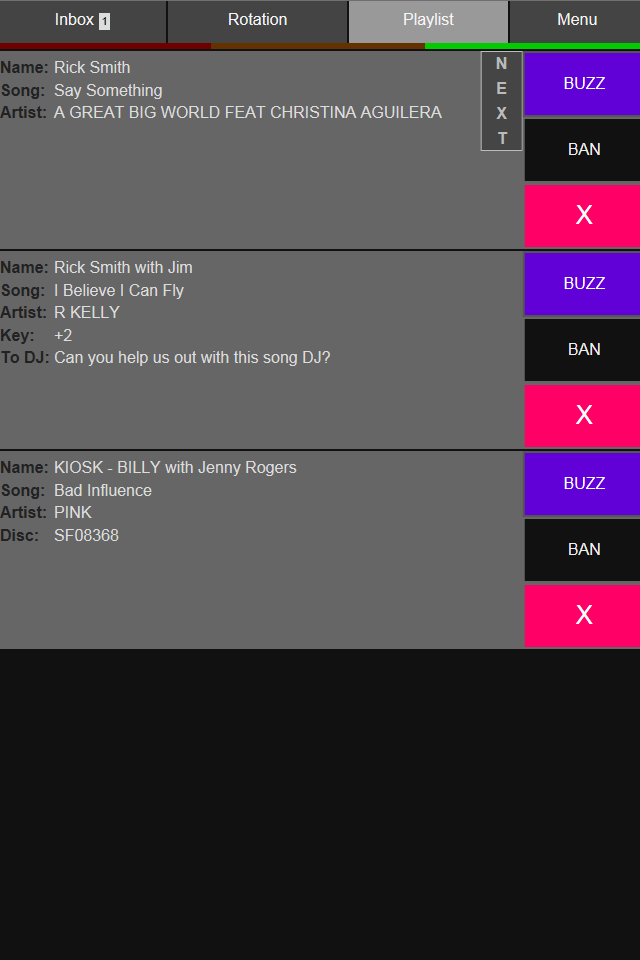
Menu Tab
"Shout Out!"
Shoutout! allows you to send a crowd message out to everyone currently viewing your song book.
You can save messages to be reused at future gigs - no need to re-entering them.
To use it...
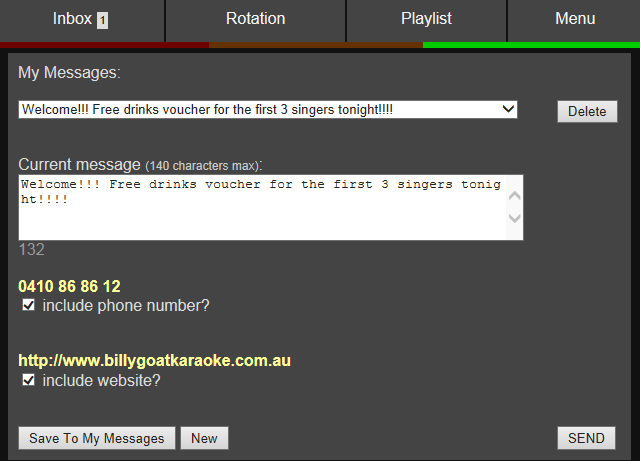
Venue/Show Type:
Allows you to change the venue and/or show type part way through a show. Handy if you want to swap from, say, a karaoke show to a DJ one halfway through the night. Here's how to do it...
In SongbookDB Pal, set up two song list rigs one for the karaoke part of night (Rig1) and one for DJ only songs (Rig2). Then in your DJ Admin Dashboard at www.songbookdb.com/dashboard, go to the Gig Guide screen and create to gigs eg 'Grand Hotel, London KARAOKE', and 'Grand Hotel, London DJ SONGS', and allocate Rig 1 to 'Grand Hotel, London KARAOKE', and Rig 2 to 'Grand Hotel, London DJ SONGS'. At your gig, swap to 'Grand Hotel, London DJ SONGS' halfway through the night, and tell the crowd to choose that name from your song book's venue selector.
Banning Users:
If someone becomes a nuisance by sending requests that they never show up for, or you suspect they're sending requests from somewhere other than the venue, ban them by clicking the 'BAN' button on one of their songs. This deletes ALL their request and singer folder data, and prevents them from making any more requests until you delete them from the Banned Users list (MENU tab).
Delete All Requests:
Deletes all requests and singer folder data from the Inbox, Rotation, and Playlist - equivalent of starting a brand new show.
Singers See Rotation:
When turned on, singers can see (in their Requests folder) the next three songs in the Rotation. This can be helpful as far as speeding up your show, as people are more likely to be near the stage when their song is next.
The current state of this switch is shown on the Account/Subscription page in yellow highleted text.
Account/Subscription:
Shows the venue you are at, your show type, if singers can see the rotation, plus also displays info about your account status.
If you are on a free trial account, you will see a button that let's you click trhough to a subscription set up page, so you can begin a paid account and have access to the bonus features like BUZZ and SHOUT OUT!